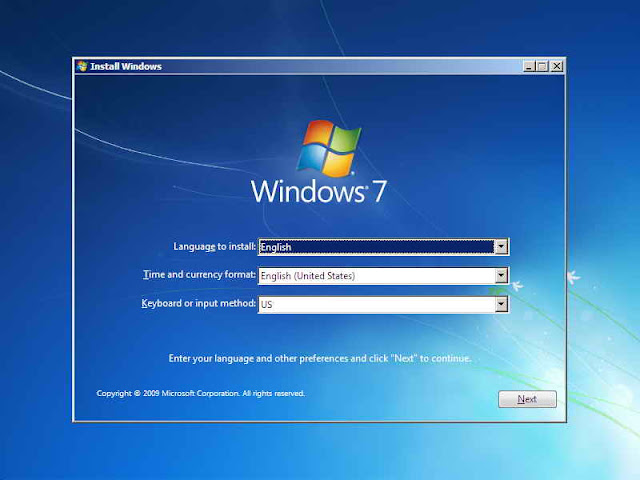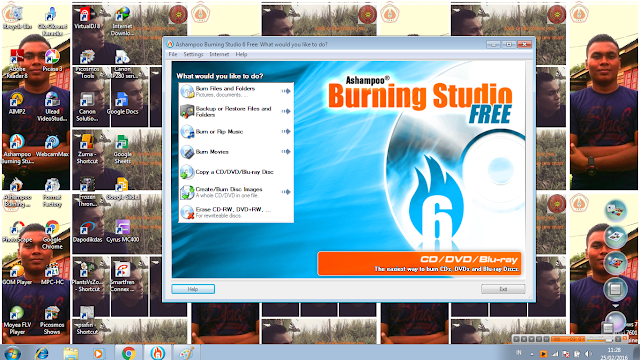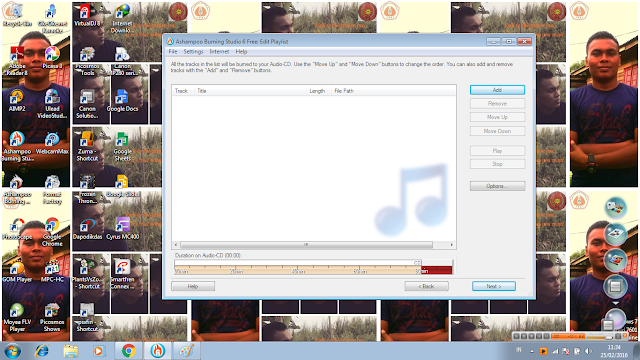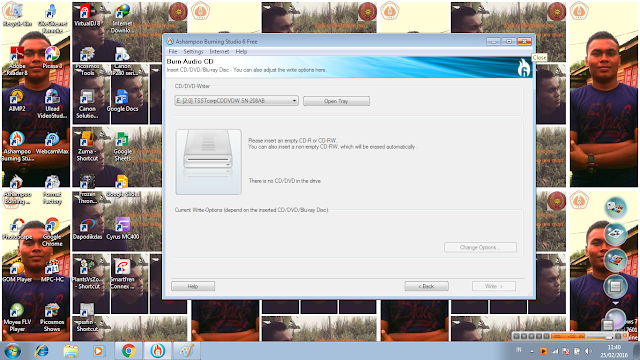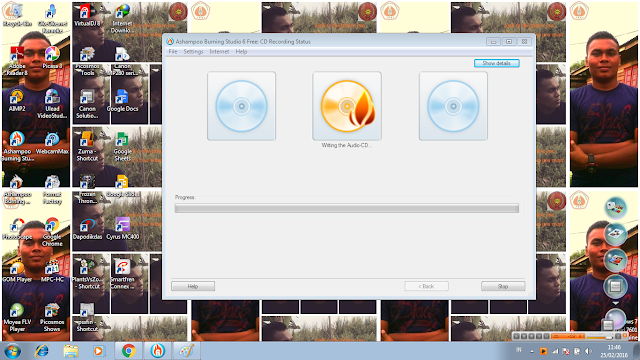Kali ini belajarsoftwarekomputer.blogspot.co.id ini memberikan penjelasan mengenai apa itu komputer? dan ap saja yang ada di komputer. Berikut ulasannya buat yang ingin belajar banyak dari belajarsoftwarekomputer.blogspot.co.id ini.
Komputer adalah perangkat elektronik serbaguna yang dapat diprogram untukberbagai keperluan. Saat ini, hampir tidak ada satupun kantor yang tidak memilikikomputer.Komputerdigunakan untuk menulis surat, membuat laporan, membuat rencana anggaran, dan sebagainya. Bahkan, beberapa kantor menggunakannya untuk mengirim dan menerima faksimili, mengirim dan menerima email surat elektronik, dan menggunakannya sebagai sarana pengambilan dan penyajian informasi. Kantor lainnya mungkin menggunakan komputersebagai sarana pemantau dan pengendali proses produksi. Berdasarkan bentuk dan ukurannya, saat ini dikenal:
a. Komputer desktop, yakni komputer yang dirancang untuk diletakkan di atas meja. Pada komputer jenis ini, keyboard, layar monitor, dan boks prosesor (CPU, central processing unit) merupakan bagian-bagian yang terpisah;
b. Komputer laptop, yakni komputer yang bentuknya jauh lebih kecil dari komputer
desktop yang bagian-bagiannya (keyboard, monitor, boks CPU) menyatu sehingga menjadi
lebih ringkas. Komputer jenis ini biasanya lebih mahal harganya karena menggunakan layar
monitor jenis LCD (liquidcrystal display). Ukuran komputer laptop juga ada berbagai
macam, misalnya notebook (yang ukurannya setara dengan kertas A4) atau subnotebook
(yang lebih kecil daripada komputer notebook). Dalam sistem komputer, sering disebut istilah-istilah perangkat keras (hardware), perangkat lunak (software), dan brainware. Hardware atau perangkat keras adalah perangkat komputer yang secara fisik dapat dilihat atau diraba. Prosesor, memori, monitor, CD (compact disk)drive, dan sebagainya, adalah perangkat keras. Perangkat lunak atau software adalah perangkat komputer yang keberadaannya dapat ditunjukkan oleh sistem komputer tetapi secara fisik tidak kasat mata. Sistem operasi, program aplikasi, dan data, adalah perangkat lunak. Sistem operasi adalah program komputer yang mengatur komunikasi serta lalu lintas data di dalam sistem komputer dan dengan perangkat lain yang terpasang pada sistem komputer. Program aplikasi adalah program komputer yang dirancang untuk menjalankan tugas tertentu (misalnya mengatur pengetikan dokumen, mengolah gambar, dan sebagainya). Contoh program aplikasi antara lain: Microsoft Word, Microsoft Excel, Microsoft PowerPoint, Norton Antivirus, dan sebagainya. Brainware adalah sebutan untuk manusia yang berperan sebagai pemrogram ataupun pengguna komputer.
BAGIAN-BAGIAN KOMPUTER
Pada makalah ini, fokus pembahasan ditujukan pada komputer desktop, yakni jenis kompuer yang paling banyak digunakan di kantor-kantor maupun rumah tangga. Komputer desktop biasanya terdiri dari bagian- bagian pokok sebagai berikut:
a. Unit Sistem (System Unit) atau Boks CPU, yakni bagian utama komputer yang berisi prosesor,
memori, mainboard, dan beberapa perlengkapan lain (misalnya: harddisk, disk drive, CD-ROM drive, dan sebagainya).
b. Monitor, yakni layar penampil teks dan gambar. Pada umumnya, monitor komputer menggunakan tabung sinar katode (CRT, cathode ray tube). Komputer mutakhir saat ini sudah menggunakan monitor LCD.
c. Keyboard, yakni papan ketik untuk mengetikkan teks dan perintah-perintah lain ke dalam sistem
komputer.
d. Mouse, yakni peranti masukan yang digunakan sebagai sarana memberikan perintah ke dalam sistem komputer.
e. Speaker, yakni peranti untuk memperdengarkan suara yang dihasilkan oleh sistem komputer.
Sebagai perangkat yang umumnya digunakan di kantor-kantor, komputer banyak dilengkapi dengan perangkat- perangkat tambahan misalnya: printer(untuk mencetak teks dan gambar), scanner (untuk mendigitalkan gambar atau teks), modem (untuk berkomunikasi dengan komputer lain melalui saluran komunikasi), dan sebagainya.
BOKS CPU (SYSTEM UNIT)
Boks CPU adalah kota (casing) yang berisi komponen elektronik yang menjadi bagian penting dari sistem komputer. Di dalam boks CPU (central processing unit) ini terdapat papan-induk (atau disebut motherboard atau mainboard) tempat berbagai komponen elektronik di pasang, pemasok daya listrik (power supply) yang mengubah daya listrik dari jala-jala listrik menjadi daya listrik bertegangan rendah untuk memasok listrik pada seluruh sistem elektronik yang terpasang. Pada motherboard terpasang antara lain: prosesor, memori (random access memory), harddisk (merupakan tempat menyimpan data dan program), disk drive atau floppy disk drive (merupakan tempat dan alat untuk membaca dan menuliskan data pada disket), CD ROM drive (merupakan tempat dan alat untuk membaca isi CD/compact disk), CD writer (merupakan tempat dan alat untuk membaca dan menuliskan data pada CD/compact disk), DVD ROM drive (merupakan tempat dan alat untuk membaca isi DVD/digital versatile disk atau digital video disk), DVD writer (merupakan tempat dan alat untuk membaca dan menuliskan data pada DVD), DVD combo (merupakan tempat dan alat untuk membaca isi DVD sekaligus dapat digunakan sebagai alat untuk membaca dan menuliskan data pada CD). Pada motherboard dipasang juga rongga ekspansi (expansion slot) untuk perluasan sistem.
PROSESOR
Prosesor dapat dikatakan sebagai otak dari sebuah sistem komputer. Prosesor adalah komponen elektronik yang terpasang pada mainboard, dan berada di dalam boks CPU. Saat ini ada dua produsen besar yang menghasilkan prosesor bagi komputer yaitu Intel Corporation dan AMD Corporation, keduanya adalah perusahaan pembuat komponen elektronik di Amerika
Serikat. Prosesor buatan Intel dikenal dengan nama Pentium I, Pentium II, Pentium III, Pentium 4, Celeron, sedangkan prosesor buatan AMD dikenal dengan nama: Duron, Athlon, dan Sempron.
MEMORI
Memori adalah komponen elektronik yang fungsinya menyimpan program atau data yang akan segera ditransfer dan diproses oleh prosesor. Kapasitas memori diukur dalam satuan Megabyte (MB). Sebagai gambaran kasar, 1 byte adalah ukuran memori yang mampu menyimpan satu huruf. Satu Megabyte adalah 1x 1024 x 1024 byte atau 1048576 byte. Sistem komputer saat ini umumnya memiliki memori dengan kapasitas sama dengan atau lebih besar daripada 128 Megabyte. Isi memori bersifat sementara atau temporer, artinya data dan program yang tersimpan di
dalamnya akan hilang bila pasokan daya listriknya diputus. Oleh karena itu, bila catu daya listrik tiba-tiba mati dan kita belum sempat menyimpan hasil kerja kita maka hasil kerja tersebut akan hilang.
HARDISK
Harddisk juga pada umumnya tersimpan dalam boks CPU. Beberapa harddisk dirancang berada di luar boks CPU supaya lebih portabel (dapat dipindah-pindahkan). Kapasitas harddisk diukur dalam satuan Gigabyte (GB). Satu Gigabyte adalah 1024 x 1024 Megabyte (MB). Sistem komputer saat ini umumnya memiliki harddisk sama dengan atau lebih besar dari 40 GB. Harddisk
digunakan untuk menyimpan data dan program secara lebih permanen. Data dan program tidak akan hilang dari harddisk jika komputer dimatikan.
MONITOR
Monitor atau layar penampil adalah perangkat elektronik serupa layar televisi yang berfungsi
menayangkan teks atau gambar yang dihasilkan oleh sistem komputer. Sampai saat ini monitor komputer pada umumnya merupakan tabung sinar katode, yakni tabung elektronik yang menghasilkan gambar akibat benturan antara berkas sinar elektron dengan lapisan
fosfor yang berpendar. Akhir-akhir ini mulai populer digunakan monitor yang menggunakan teknologi LCD (liquid crystal display)atau panel TFT, meskipun harganya relatif lebih mahal dibanding monitor tabung sinar katode. Tingkat kehalusan tampilan gambar pada layar monitor ditentukan oleh resolusinya. Komputer saat ini pada umumnya mampu menampilkan gambar dengan resolusi 1024 x 768 piksel dalam satu layar penuh (1 piksel adalah satu titik cahaya pada layar monitor) atau 800 x 600 piksel. Monitor mutakhir saat ini juga mampu
menghasilkan 65536 warna (16 bit) dan 4294967296 warna (32 bit) tergantung kartu atau sistem video yang digunakan.
KEYBOARD
Keyboard atau papan ketik adalah unit masukan bagi komputer yang terdiri dari tombol-tombol tekan untuk mengetik teks atau memberi perintah pada komputer. Secara garis besar tombol-tombol ini dapat digolongkan ke dalam 4 kelompok, yakni tombol huruf yang mewakili 26 huruf dalam alfabet Latin (A-Z) dalam susunan QWERTY, tombol fungsi (F1-F12) yang digunakan untuk mengakses perintah-perintah tertentu tergantung program yang sedang aktif, tombol angka (baik pada numeric pad maupun pada tombol utama) untuk mengetik angka, dan tombol-tombol khusus yang jumlahnya bervariasi tergantung perancang keyboard. Yang termasuk dalam golongan tombol khusus adalah tombol pengarah kursor (antara lain: , , , , Page Up, Page Down, Insert, Home, Delete, Print Screen SysRq, Scroll Lock).
Keyboard terhubung sebagai bagian dari sistem komputer melalui penghubung atau konektor yang berada di bagian belakang boks CPU. Ada tiga jenis konektor untuk keyboard yakni konektor tipe AT, konektor tipe PS/2, dan konektor USB. Konektor tipe AT sudah jarang digunakan. Konektor ini digunakan pada komputer dengan prosesor Pentium I dan generasi
sebelumnya. Konektor tipe PS/2 untuk mouse berupa konektor 6-pin yang biasanya ditempatkan
berdampingan dengan konektor mouse. Jumlah pin keduanya juga sama, yang membedakan hanyalah warna konektor. Konektor untuk mouse biasanya berwarna hijau sedangkan konektor keyboard berwarna ungu.
MOUSE
Mouse adalah perangkat masukan bagi komputer yang fungsi utamanya adalah memberi perintah kepada komputer melalui penekanan tombol sekali (klik) atau dua-kali (dobel-klik). Pada umumnya mouse memiliki dua tombol (kiri dan kanan). Mouse dengan tiga tombol kadang-kadang juga ditemui meskipun banyak program yang hanya memanfaatkan dua tombol (kiri dan kanan) saja. Tombol generasi baru dilengkapi dengan roda- ombol yang dapat digunakan untuk menggeser tampilan di layar monitor ke arah vertikal.
Berdasarkan teknologi yang digunakan ada dua jenis mouse, yaitu mouse dengan penggerak kursor berupa bola yang berputar bila mouse digeser, dan mouse optik dengan sinar infra merah dan penjejak optic sebagai pengindera arah gerak mouse. Mouse terhubung sebagai bagian dari sistem computer melalui konektor yang berada di bagai belakang boks CPU. Ada tiga jenis konektor untuk mouse yakni konektor tipe PS/2, konektor serial (COM) dan konektor USB (Universal Serial Bus). Konektor tipe serial (COM) sudah jarang digunakan untuk mouse. Konektor ini digunakan pada komputer dengan prosesor Pentium I dan generasi sebelumnya. Konektor tipe PS/2 untuk mouse berupa konektor 6-pin yang biasanya ditempatkan berdampingan dengan konektor keyboard. Jumlah pin keduanya juga sama, yang membedakan hanyalah warna konektor. Konektor untuk mouse biasanya berwarna hijau sedangkan konektor keyboard berwarna ungu. Konektor USB adalah tipe konektor baru yang secara umum dapat digunakan untuk semua perangkat masukan/keluaran kecuali speaker dan monitor. Konektor USB umumnya digunakan untuk mouse dengan penjejak optik (optical mouse). Perangkat elektronik mutakhir, misalnya kamera digital, ponsel, player audio/video, dan sebagainya, umumnya menyertakan konektor USB untuk menghubungkannya dengan sistem komputer.
SPEAKER
Speaker yang terpasang pada komputer pada dasarnya sama dengan speaker yang dipasang pada sistem tata suara pada umumnya.Hanya saja, speaker pada komputer biasanya dari jenis speaker aktif, yakni speaker yang dilengkapi dengan amplifier dalam satu
kotaknya. Kualitas suara yang dihasilkan oleh speaker bisa sangat bagus bila digunakan kartu suara (sound card) berkualitas tinggi. Speaker terhubung sebagai bagian dari sistem komputer melalui konektor speaker yang biasanya ditempatkan pada bagian belakang boks CPU. Beberapa
jenis boks CPU menempatkan konektor speaker ini di depan sehingga mudah diakses oleh pengguna. Pada umumnya, konektor speaker ini berada dalam satu deretan dengan konektor untuk mikrofon dan konektor penghubung ke sistem penguat suara (amplifier). Mikrofon (dengan program aplikasi khusus) digunakan untuk merekam suara dan mengubahnya
menjadi isyarat digital yang disimpan sebagai file komputer.
C. Hubungan Antar Bagian Komputer
Semua bagian-bagian sistem komputer dihubungkan dengan boks CPU sebagai pusatnya. Pada bagian belakang boks CPU biasanya ditempatkan konektor- konektor untuk menghubungkan boks CPU dengan mouse, keyboard, monitor, printer, dan sebagainya.
MOUSE
Keyboard dan mouse tipe PS/2 terhubung sebagai bagian dari sistem komputer melalui konektor 6-pin yang umumnya terletak berdampingan di bagian belakang boks CPU. Demikian juga konektor USB, baik untuk keyboard, mouse, maupun perangkat lainnya (misalnya printer dan scanner), biasanya terletak di bawah konektor PS/2. Beberapa jenis boks CPU menempatkan konektor USB tambahan di bagian depan atau samping boks CPU. Kelebihan konektor USB adalah bahwa ia dapat diperbanyak jumlahnya dengan memasangkan konektor USB tambahan yang dipercabangkan dari konektor USB tersebut. Konektor USB dapat digunakan sebagai penghubung sistem komputer dengan peralatan lain misalnya: Printer ; Scanner ; Kamera digital; Handphone ; Handycam/Camcoder; Flashdisk; Ipod ; MP3 player
PRINTER
Printer dan scanner generasi lama(sebelum1995), pada umumnya masih menggunakan port paralel sebagai konektor penghubung ke sistem komputer. Port paralel berbentuk konektor tipe-D 25 pin yang ditempatkan di bagian belakang boks CPU. Warna merah jambu merupakan penanda bagi port paralel ini. Boks CPU umumnya dilengkapi dengan dua buah konektor atau port serial (disebut juga COM1 dan COM2). Pada masa lalu, port ini digunakan sebagai konektor untuk mouse dan modem. Modem adalah perangkat yang digunakan untuk menghubungkan komputer dengan jaringan Internet melalui kabel telepon. Saat ini, baik mouse maupun modem lebih banyak yang menggunakan konektor USB daripada port paralel karena lalu lintas datanya lebih cepat dan perangkat yang terhubung USB dapat dikenali secara otomatis oleh komputer dengan sistem operasi Windows XP.
Pada sistem komputer yang memiliki kartu jaringan internal yang disatukan dalam mainboard-nya (on- board LAN card), bagian belakang boks CPU-nya memiliki konektor ethernet yang dapat dihubungkan langsung dengan jaringan lokal.
PERANGKAT-PERANGKAT PERIFERAL
Perangkat periferal adalah perangkat yang terhubung ke sistem komputer baik berfungsi sebagai pendukung sistem computer maupun perangkat tambahan yang fungsinya dikendalikan oleh komputer. Perangkat-perangkat itu antara lain: printer, scanner, CD/DVD Reader/Writer, Harddisk Eksternal, Pembaca Kartu (Card Reader), Flashdisk, dan sebagainya.
Pencetak (Printer) Pencetak atau printer merupakan perangkat yang hampir bisa dipastikan terpasang pada komputer, terutama komputer yang digunakan sebagai perlengkapan kantor. Bisa jadi hanya terpasang satu pencetak untuk digunakan oleh beberapa komputer dalam satu jaringan, ataupun digunakan oleh beberapa komputer secara bergantian dengan mengatur saklar pembaginya. Saat ini terdapat tiga teknologi pencetak yang digunakan, yakni:
a. Pencetak matriks titik (dot matrix), yakni pencetak yang grafis cetakannya didapatkan
dengan memukulkan pin-pin(jarum-jarum) pencetak di atas kertas. Di antara kertas dan
pin-pin itu dipasang pita karbon sehingga pola yang terbentuk dari pukulan pin-pin tersebut akan tercetak pada kertas. Pencetak jenis ini masih banyak digunakan terutama untuk mencetak dokumen yang memerlukan tindasan atau cetak tembus. Cetakan pin-pin tersebut dapat menembus kertas stensil maupun lembar- lembar kertas berkarbon yang dipasang pada rol pencetaknya.
b. Pencetak semprot-tinta, yakni pencetak yang grafis cetakannya didapatkan dengan
menyemprotkan tinta di atas permukaan kertas. Semprotan tinta bervolume sangat kecil (sekali
semprot hanya beberapa pikoliter atau beberapa kali 10-12 liter) ini membentuk huruf,
angka, simbol, maupun gambar-gambar di permukaan kertas. Di pasaran, pencetak jenis
dikenal dengan merk dagang inkjet atau deskjet.
c. Pencetak laser, yakni pencetak yang menggunakan teknik pencetakan sama dengan
mesin fotokopi, hanya saja citra yang dicetak berasal dari berkas laser yang disorotkan ke drum pencetaknya. Selanjutnya, drum pencetak ini secara elektrostatik akan menempelkan
bubuk tinta di atas kertas sesuai dengan citra yang dibentuk oleh berkas laser.
PEMINDAI (SCANNER)
Pemindai atau scanner adalah perangkat yang memindahkan citra yang terdapat pada kertas atau media lain ke dalam bentuk isyarat elektronik. Aslinya, citra yang dibentuk disimpan secara elektronik sebagai berkas gambar (dalam format bitmap). Perangkat lunak pengenal karakter (character recognition software) yang disertakan pada setiap pembelian scanner dapat
digunakan untuk mengubah berkas gambar tersebut menjadi berkas naskah.
CD/DVD READER/WRITER
CD (compact disk) dan DVD (digital video/versatile disk) adalah piringan atau cakram yang difungsikan sebagai penyimpan isyarat elektronik. Dokumen elektronik disimpan dalam cakram tersebut sebagai bintik-bintik yang memantulkan atau meneruskan berkas laser yang disorotkan kepadanya. Pola bintik- bintik tersebut oleh komputer dibaca dan
diinterpretasikan sebagai karakter atau kode tertentu. Atas dasar inilah, isi CD atau DVD bisa ditampilkan oleh komputer sebagai teks, gambar, suara, maupun video. Pada proses penulisan, berlaku sebaliknya. Karakter atau kode tertentu yang akan dituliskan dalam CD/DVD
diubah dalam bentuk berkas laser yang akan membakar permukaan CD/DVD sesuai pola yang dikehendaki. Pola pembakaran inilah yang menjadikan titik-titik tertentu memantulkan berkas laser dan titik-titik lainnya meneruskannya. CD merupakan piringan penyimpan dengan kapasitas
simpan sebesar 700 MB sedangkan DVD mampu menyimpan sampai 4,7 GB (1 GB = 1024 MB), sedangkan DVD dua lapis (double layer) bahkan memiliki kapasitas 8,5 GB. Di pasaran tersedia apa yang disebut sebagai CD ROM drive yakni perangkat pembaca CD yang hanya bisa
membaca isi CD saja. Untuk dapat menuliskan berkas atau dokumen ke dalam CD diperlukan CD writer. Kecepatan menulis atau membaca isi CD dinyatakan dalam angka bulat yang merupakan kelipatan dari 150 KB/detik. CD ROM drive dengan kecepatan 52X, misalnya, berarti mampu membaca data dengan kecepatan 52X150 KB/dt atau 7800 KB/detik atau sekitar 7,6 MB/dt. Untuk membaca seluruh isi CD yang katakanlah berisi 700 MB diperlukan waktu sekitar 90 detik (ingat 1MB=1024 KB). Demikian pula, untuk membaca isyarat yang tersimpan dalam keping DVD, diperlukan DVD drive atau yang banyak terdapat di pasaran dalam bentuk Combo drive, yakni perangkat yang dapat membaca/menulisi keping CD sekaligus dapat membaca isi keping DVD. Untuk dapat menulisi keping DVD diperlukan perangkat yang disebut sebagai DVD writer.
HARDDISK EKSTERNAL
Harddisk eksternal adalah harddisk yang terpasang di luar komputer. Oleh karena dipasang di luar komputer, diperlukan koneksi agar dapat terhubung dengan komputer. Bila digunakan konektor seperti yang ada pada harddisk internal, akan diperlukan banyak kabel sehingga tidak praktis. Oleh karena itu, umumnya harddisk eksternal menggunakan konektor USB (Universal Serial Bus) sebagai sarana menghubungkannya ke komputer. Harddisk eksternal tipe mini (yang berukuran 2,5” atau 3,5” dan menggunakan harddisk untuk komputer laptop) umumnya tidak memerlukan catu daya tambahan. Ia hanya memanfaatkan catu daya yang disediakan oleh konektor USB. Sedangkan harddisk eksternal tipe 5,25” memerlukan catu daya tambahan, selain konektor USB. Pembaca Kartu (Card Reader) Bermula dari kebutuhan atas media penyimpan berukuran kecil, yang dapat dimasukkan ke dalam sistem kamera digital, maka banyak produsen kamera membuat dan memasarkan kartu memori. Kartu memori yang kira-kira berukuran sebesar perangko, dirancang untuk menyimpan gambar digital yang dihasilkan oleh kamera digital. Meskipun demikian, file jenis apapun dapat disimpan dalam kartu memori ini. Untuk keperluan transfer data antara kartu memori dengan sistem komputer, diperlukan perangkat pembaca kartu. Bergantung pada bentuk dan kemampuannya, ada berbagai jenis kartu memori
beredar di pasaran, antara lain: Multimedia Card (MMC) ; Reduced Size MMC (RS-MMC) ; Compact Flash (CF) ; Secure Digital Card (SD Card); Mini SD ; Micro SD ; 😄 Card; Memory Stick Pro; Memory Stick Duo
Untuk membaca dan menulisi kartu-kartu memori itu, diperlukan perangkat pembaca kartu. Masing-masing kartu memiliki ukuran dan format penulisan yang berbeda sehingga diperlukan pembaca kartu yang tepat untuk jenis kartu tertentu. Meskipun demikian, banyak
produsen yang membuat perangkat pembaca kartu yang mampu membaca lebih dari satu jenis kartu (beberapa produsen bahkan memproduksi pembaca kartu yang mampu membaca 15 jenis kartu berbeda)
FLASHDISK
Flashdisk mulai populer sebagai perangkat penyimpan data menggantikan disket. Harganya yang relatif terjangkau dan kapasitasnya yang besar (tersedia kapasitas 4GB dan cenderung terus meningkat) menjadikannya ideal sebagai penyimpan data portabel. Ukurannya cukup kecil, bahkan lebih kecil dari pemantik api sekali pakai, sehingga nyaman dibawa dan ditempatkan dalam saku. Flashdisk diakses oleh komputer melalui konektor USB (Universal Serial Bus). Oleh karena itu, hanya komputer yang memiliki konektor USB saja yang dapat menggunakannya. Komputer dengan sistem operasi Windows XP (dan yang lebih mutakhir) umumnya
langsung mengenali perangkat penyimpan ini, sedangkan untuk sistem operasi Windows 98 maupun Windows ME, dan berbagai sistem operasi varians Linux, harus dipasang driver-nya terlebih dahulu.
TUGAS TERSTRUKTUR:
a. Amati dengan cermat komputer (atau laptop) yang Anda gunakan untuk mempelajari BBM TIK ini. Identifikasilah bagian-bagian yang dimiliki oleh komputer (atau laptop) tersebut. Tanyakan pada guru pemandu atau teman yang lebih tahu mengenai bagian-bagian komputer yang belum Anda kenal.
b. Apakah Anda telah memiliki flashdisk? Bila Anda telah memilikinya, berapakah kapasitas flashdisk yang Anda miliki? Bagaimana cara mengetahui kapasitas flashdisk tersebut? Tanyakan pada guru pemandu bagaimana cara memeriksa kapasitas flashdisk kalau label yang menyatakan kapasitas flashdisk telah terhapus.
TUGAS MANDIRI:
a.Dapatkanlah sebuah brosur atau iklan tentang komputer dari koran atau majalah. Perhatikan spesifikasi yang ditawarkan. Bisakah Anda mengidentifikasi:
o Apa prosesor yang digunakan?
o Kapasitas memori yang terpasang?
o Kapasitas hardisk yang dimiliki?
o Berapakah Ukuran layar monitor?
b. Dapatkanlah iklan mengenai beberapa macam perangkat periferal dari koran, majalah, atau
brosur pameran, misalnya: flashdisk, scanner, printer, mouse, keyboard. Diskusikan dengan
teman Anda (bilamana perlu dipandu oleh guru pemandu atau teman lain yang lebih tahu) mengenai spesifikasi perangkat yang ditawarkan. Cari penjelasan mengenai spesifikasi yang belum Anda ketahui maksudnya.